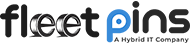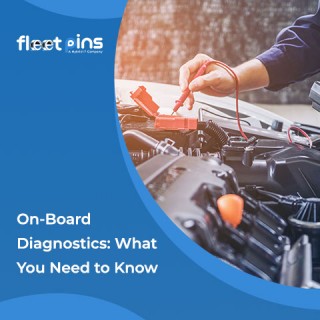- On 2024-08-06
How to Format an SD Card for Dash Cam?
Dash cams have become an essential accessory for drivers. Offering an extra layer of security and peace of mind by recording everything that happens on the road. To ensure your dashcam functions correctly and reliably, it's important to maintain its SD card properly. One critical aspect of this maintenance is how to format a camera SD card.
Fleet Pins Dashcam are wide in range like AI standalone safety cam. At Fleet Pins let's discuss the process of formatting your SD card for a dash cam, covering different methods for both Mac and Windows users, and discussing the benefits and necessary preparatory steps.
Dash Cam SD Card Requirements
Here we gave are basic requirements to have dash came SD Card:
Capacity
Dash cams record high-quality video, which requires significant storage space. Most dash cams require SD cards with a minimum capacity of 32GB. However, higher capacities like 64GB or 128GB are often recommended for extended recording times. As they allow you to store more footage before the oldest files are overwritten.
Speed Class
The speed class of an SD card indicates how quickly it can read and write data. For dash cams, it's crucial to use an SD card with a high enough speed class to handle continuous video recording without skipping frames or causing interruptions. A Class 10 or UHS-I (Ultra High Speed) rating is typically required, as these cards can handle the high data transfer rates needed for seamless recording.
Endurance
Dash cams write data continuously, which can wear out standard SD cards quickly. High-endurance SD cards are specifically designed for devices like dash cams, providing greater durability and reliability over time. These cards are built to withstand the constant read/write cycles. Additionally, ensuring long-term performance and reducing the risk of data loss.
Step-by-Step Guide on How to Format an SD Card for a Dash Cam
Before dash cam format SD card, there are a few important steps to take:
Preparatory Steps
- Backup Data: Formatting will erase all data on the SD card. Ensure you back up any important footage or files to another storage device to prevent data loss.
- Check Compatibility: Verify that the SD card is compatible with your dash cam model. Refer to your dash cam's manual or manufacturer’s website for recommended SD card specifications.
- Charge Your Dash Cam: Ensure your dash cam is sufficiently charged or connected to a power source to avoid interruption during the formatting process. An interrupted formatting process can corrupt the SD card.
Formatting an SD Card Using a Mac Computer
Here is the process for formatting SD cards by using a machine:
- Insert the SD Card: Insert the SD card into the SD card slot on your Mac or use an external SD card reader if your Mac does not have a built-in slot.
- Open Disk Utility: Go to Applications > Utilities > Disk Utility to open the Disk Utility application.
- Select the SD Card: In Disk Utility, select the SD card from the list of drives on the left-hand side of the window.
- Erase the SD Card: Click on the Erase button at the top of the window.
- Format Settings: A dialog box will appear with format options. Choose MS-DOS (FAT) for cards up to 32GB or ExFAT for cards larger than 32 GB. ExFAT is recommended for larger cards as it supports files larger than 4GB and is compatible with most dash cams.
- Name the SD Card: Optionally, you can give the SD card a name in the Name field.
- Erase and Format: Click on the Erase button to start the formatting process. Wait for the process to complete. Once done, your SD card is ready for use in your dash cam.
Formatting an SD Card Using a Windows Computer
Insert the SD card into your computer’s SD card slot or use an external SD card reader if your computer does not have a built-in slot.
- Open File Explorer: Press Win + E to open File Explorer and locate the SD card under This PC or My Computer.
- Right-click the SD Card: Right-click on the SD card and select Format from the context menu.
- Format Settings: In the format window, choose the file system. Select FAT32 for cards up to 32GB and exFAT for larger cards. ExFAT is recommended for larger cards as it supports files larger than 4GB and is compatible with most dash cams.
- Allocation Unit Size: Use the default allocation unit size, which is usually adequate for most uses.
- Quick Format: Check the Quick Format box for a faster process. Uncheck it if you want a more thorough format, which can help fix any underlying issues with the SD card.
- Start Formatting: Click Start to begin the formatting process. Confirm any prompts that appear and wait for the process to complete. Once done, your SD card is ready for use in your dash cam.
Advantages of Formatting Your SD Card
Optimal Performance
Regular formatting helps maintain optimal performance by clearing fragmented data and ensuring the file system remains efficient. This can result in smoother recording and playback of videos on your dash cam.
Error Prevention
Over time, SD cards can accumulate corrupted files or errors that may cause the dash cam to malfunction or stop recording. Formatting the card can fix these issues, ensuring your dash cam functions correctly.
Extended Lifespan
Proper maintenance, including regular formatting, can extend the lifespan of your SD card by preventing wear and tear. This is especially important for dash cams, which continuously write data to the card.
Data Management
Formatting your SD card helps manage storage efficiently by removing unnecessary files and freeing up space. This ensures you always have enough space to record new footage, preventing situations where the card becomes full and stops recording.
Conclusion
AI Standalone Safetycam enhances driver and fleet safety with input from fleet managers. While Fleet Pins GPS HD SafetyCam integrates solutions to reduce risk, coach drivers, and improve safety. In many cases, formatting your SD card is a simple yet essential maintenance task to ensure your dash cam operates smoothly. Remember to back up important data before formatting and regularly perform this task to keep your dash cam running efficiently. With these steps, you'll be well-equipped to maintain your dash cam's SD card and ensure it remains in top working condition.